Summarize this blog post with:
Connecting LinkedIn Ads to Looker Studio
We will explore the step-by-step guide to pulling LinkedIn ads data and adding it to your Google Data Studio and help visualize the right data. Our state-of-the-art solution will help you automate and pull out all the data and add it to Looker Studio, saving you all the manual work and time. Our comprehensive LinkedIn Ad reports analyze LinkedIn campaign performance in detail, then load data to your Google Data Studio and generate reports, so you don't have to write any code.
Here's how you can create actionable LinkedIn Ads reports in Looker Studio via TMR:
Method 1: Creating a LinkedIn Ads report from scratch.
Method 2: Creating a LinkedIn Ads report using the TMR's built-in templates
Method 1: Creating the LinkedIn Ads Looker Studio Report from scratch
Step 1: Adding the data source and authorizing via your LinkedIn Ads account
- Log into the Two Minute Reports through the apps portal.
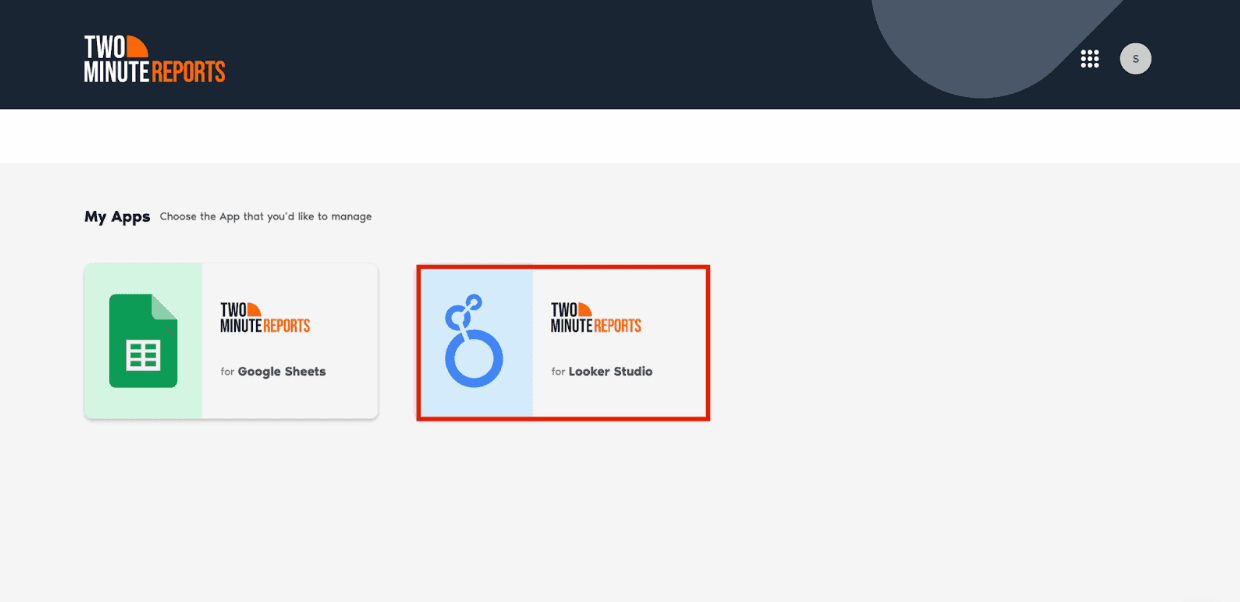
- If you work with multiple teams, you need to select the relevant team.
- If you aren't added to multiple teams, you'll be redirected to the Connectors Page.
- Next, choose the LinkedIn Ads connector from the Connectors page.
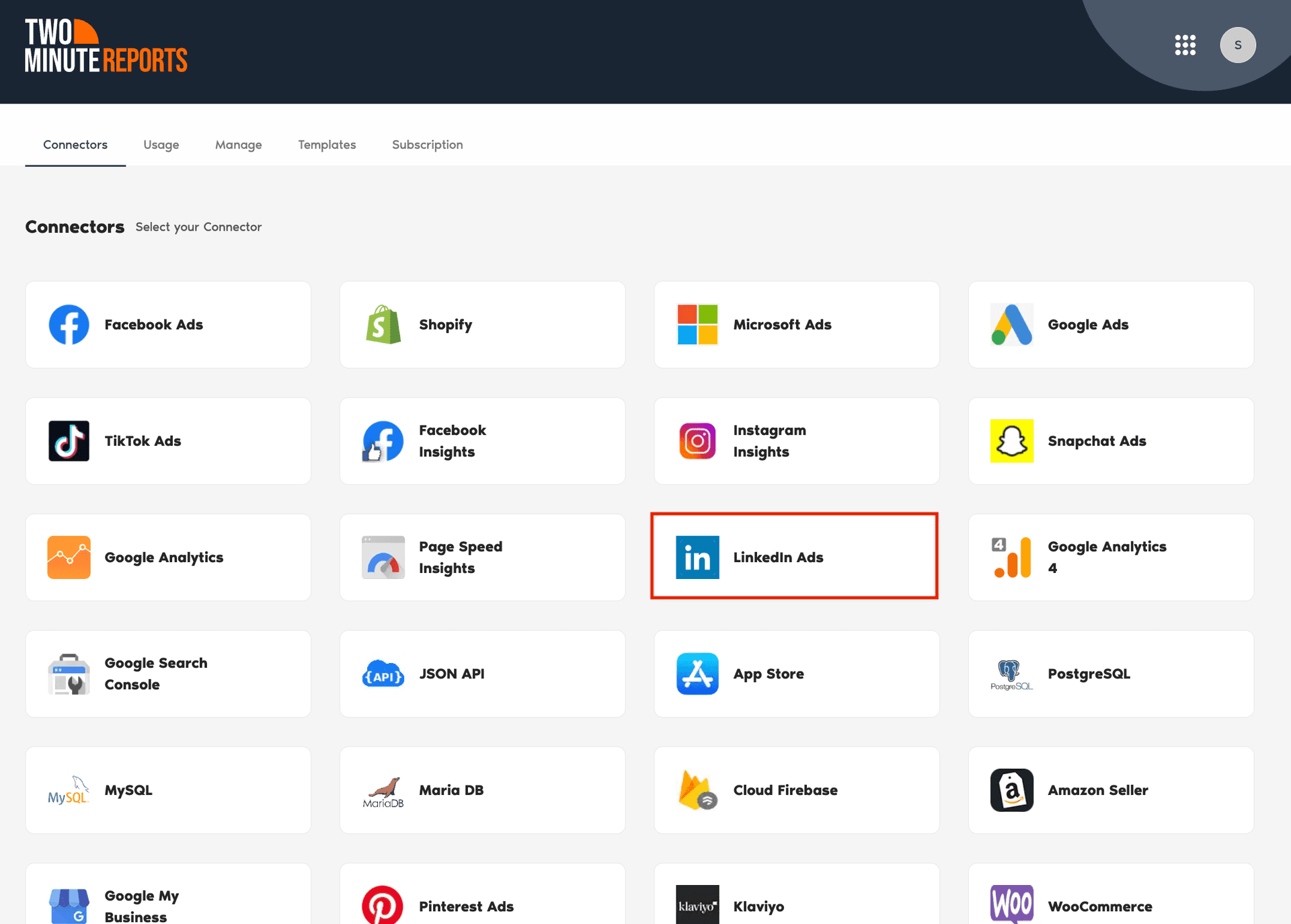
- Connect your LinkedIn Ads data. Click New Connection to start creating your Connection in Looker Studio.
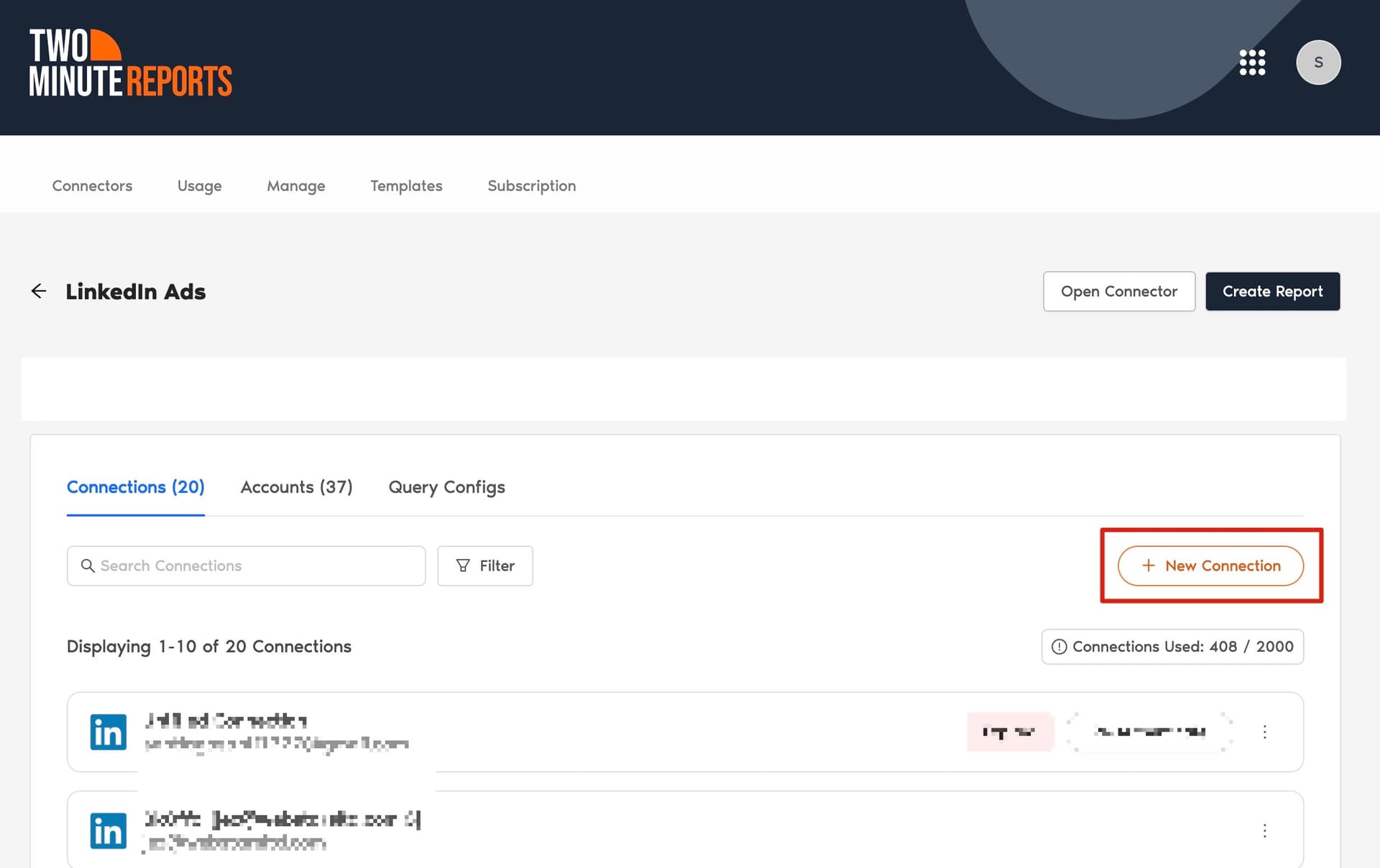
- The Adding new connection dialog box appears. Here, name your Connection, and log in to your email account to authorize TMR to fetch data from LinkedIn Ads.
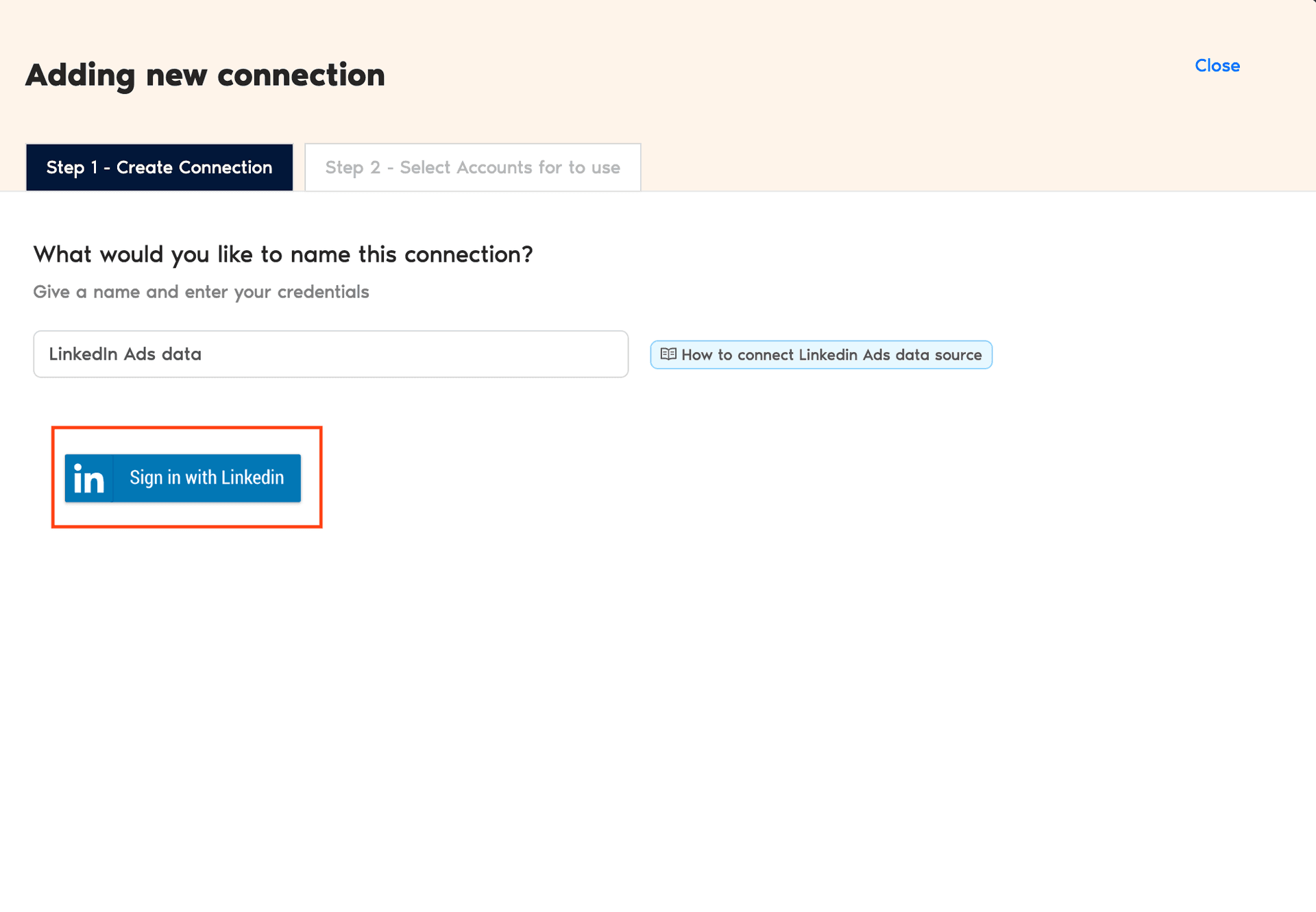
- Once authenticated, you can enable the necessary LinkedIn Ads accounts to analyze campaign performance. Please note that you cannot create reports for disabled accounts.
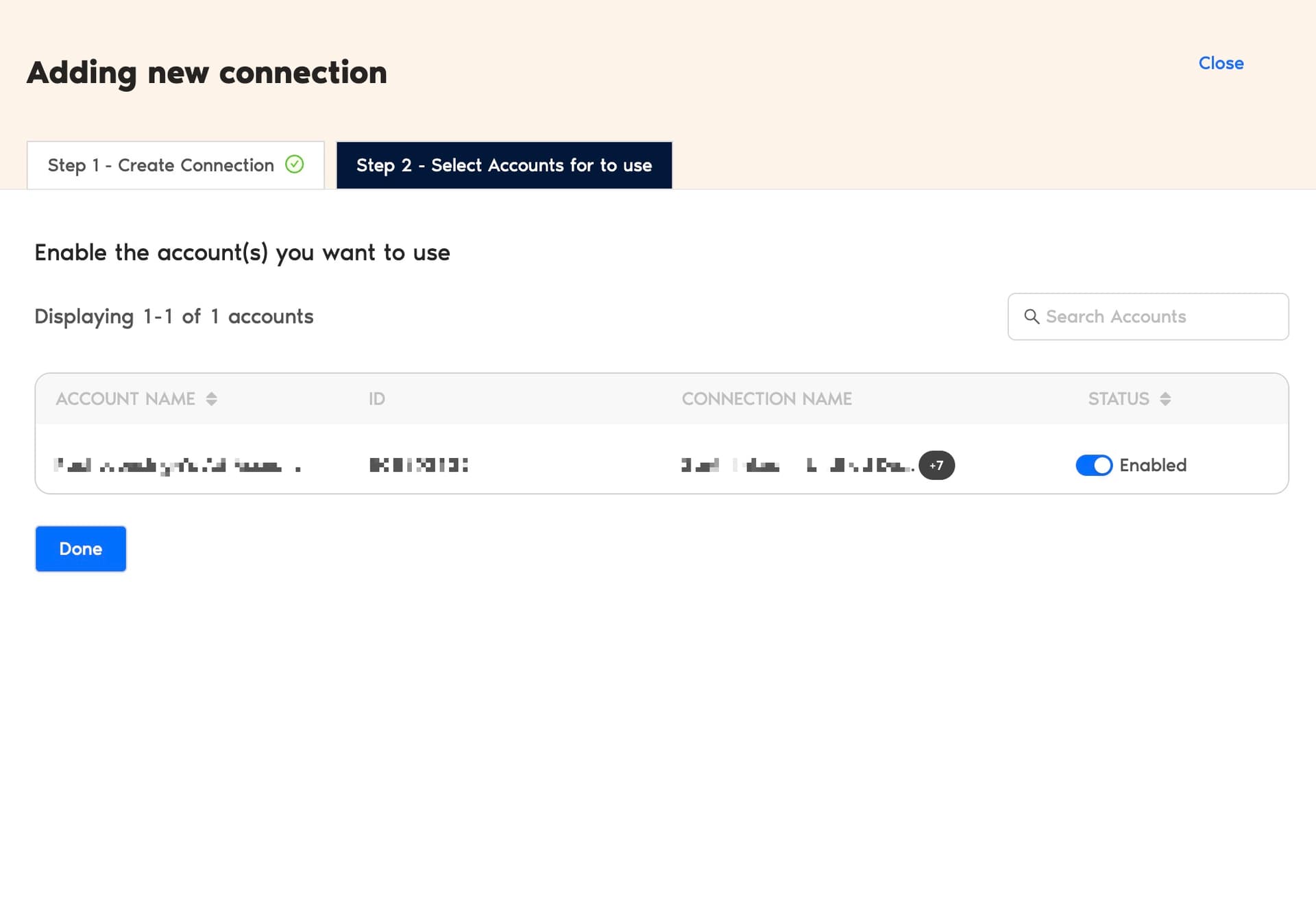
You can now configure your LinkedIn Ads account to extract and visualize meaningful insights.
Step 2: Query Configuration
- In the Query Configs section, click +Add New. The Adding New Query Configuration dialog box appears. Here, you can name the Query Config, select the list of LinkedIn Ads accounts from the dropdown, and configure your LinkedIn Ads report.
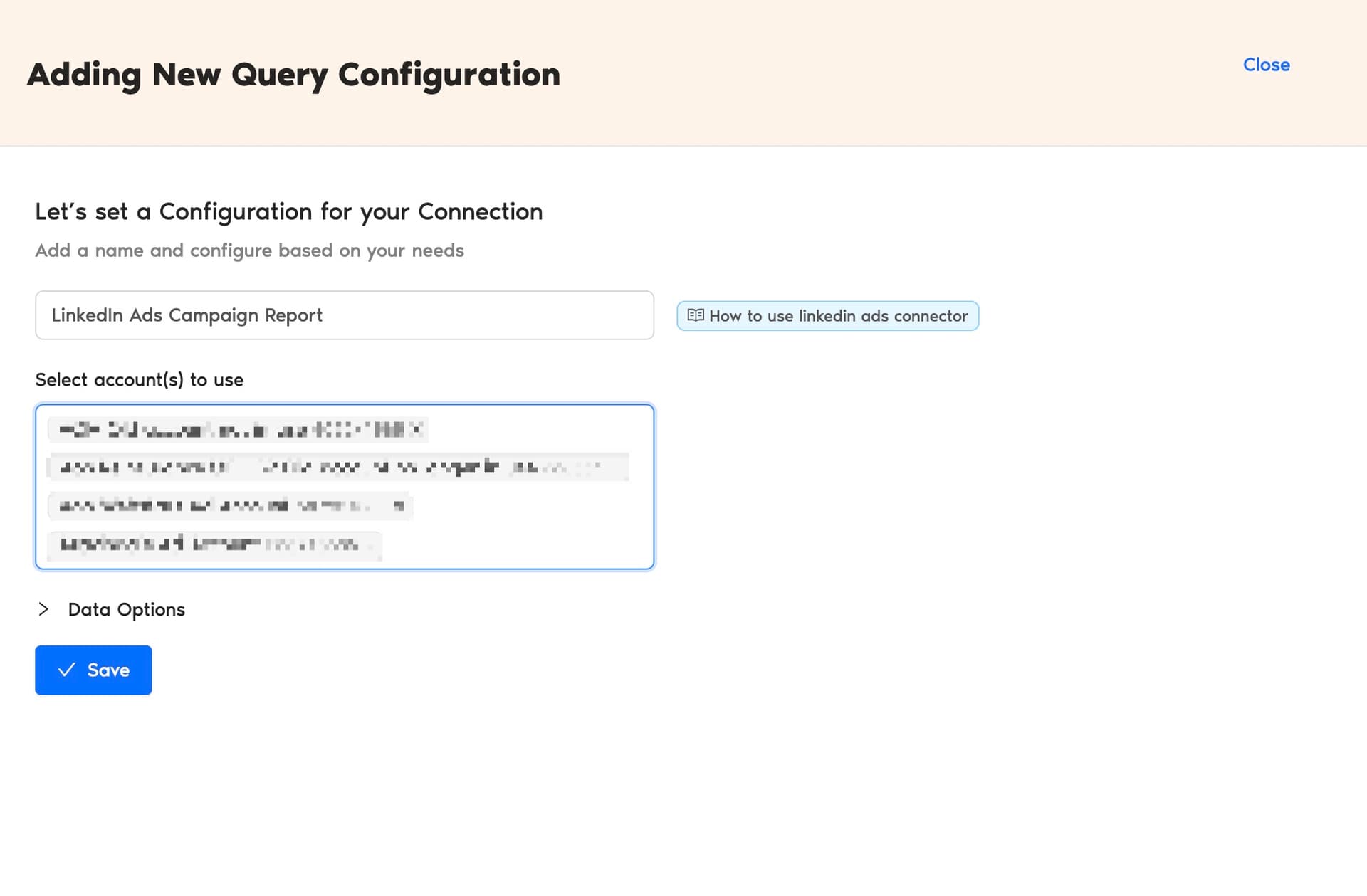
- Once done, click Save. Now you can proceed to Step 3 in creating the LinkedIn Ads report in the Looker Studio.
Step 3: Creating the LinkedIn Ads Report in Looker Studio
- After creating the Query Config, click Create Report in the top-right corner.
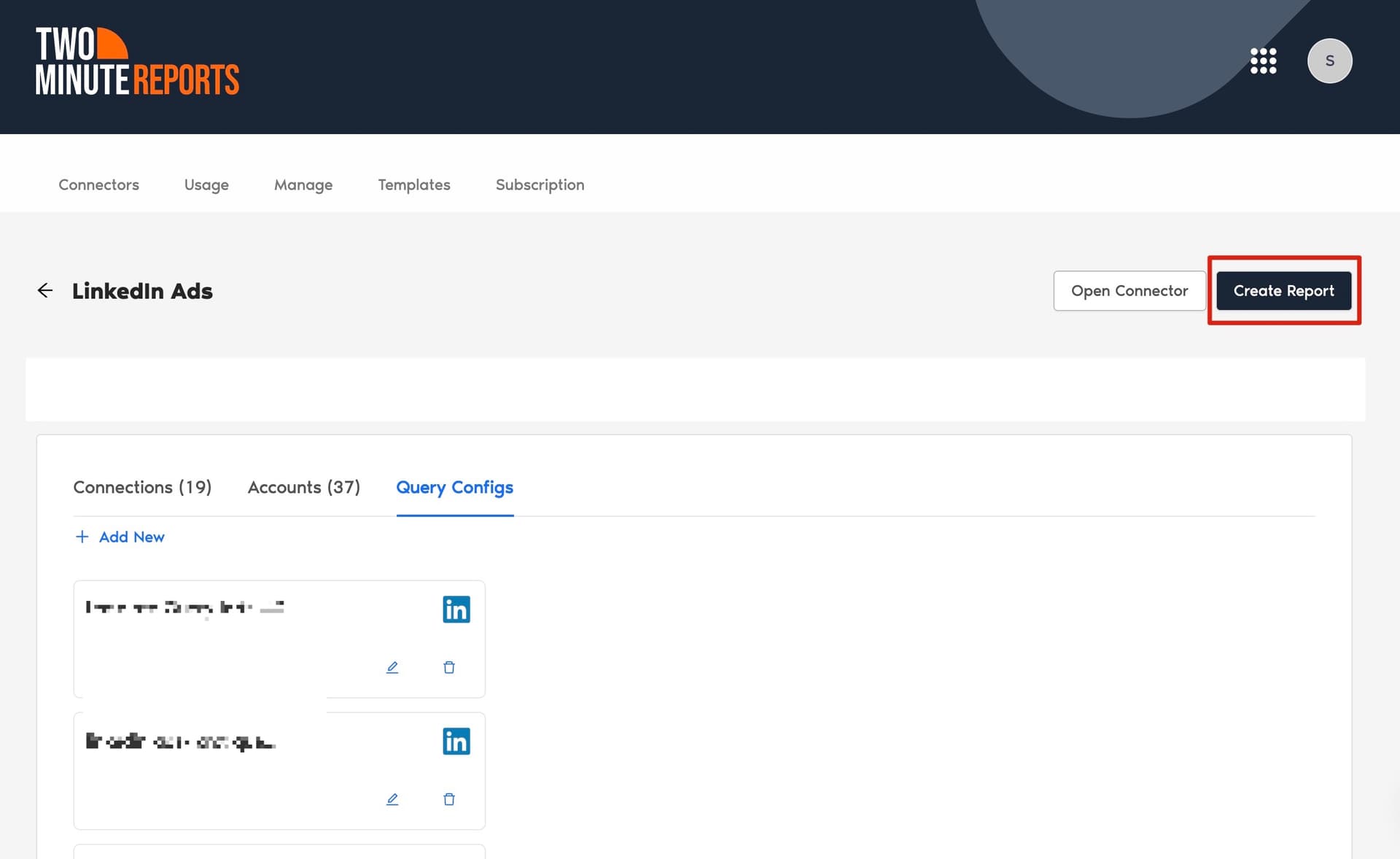
- From the list of options, select the Query Config that you've created and click Next. Choose 'Create Report from scratch' to open the Looker Studio dashboard.
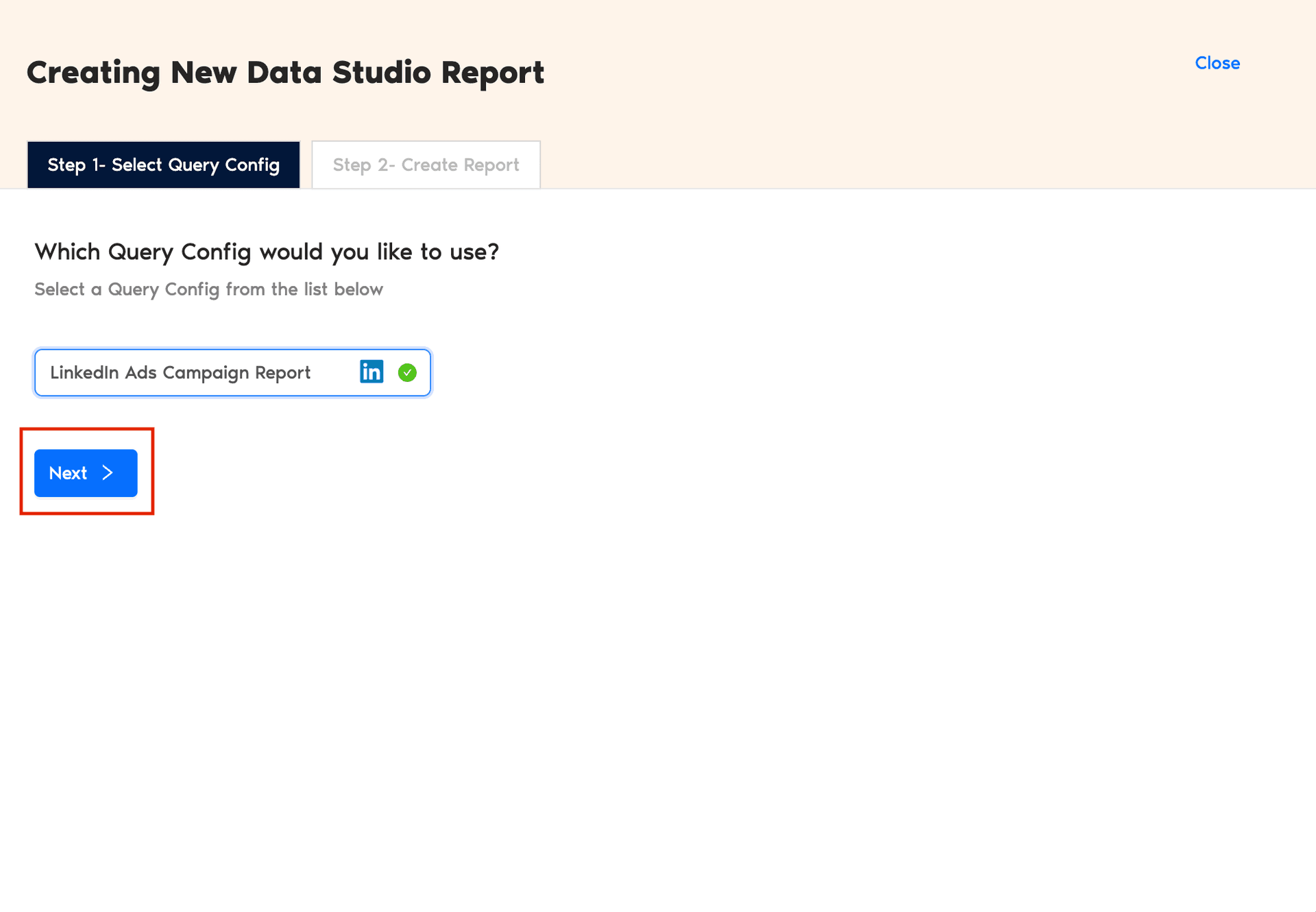
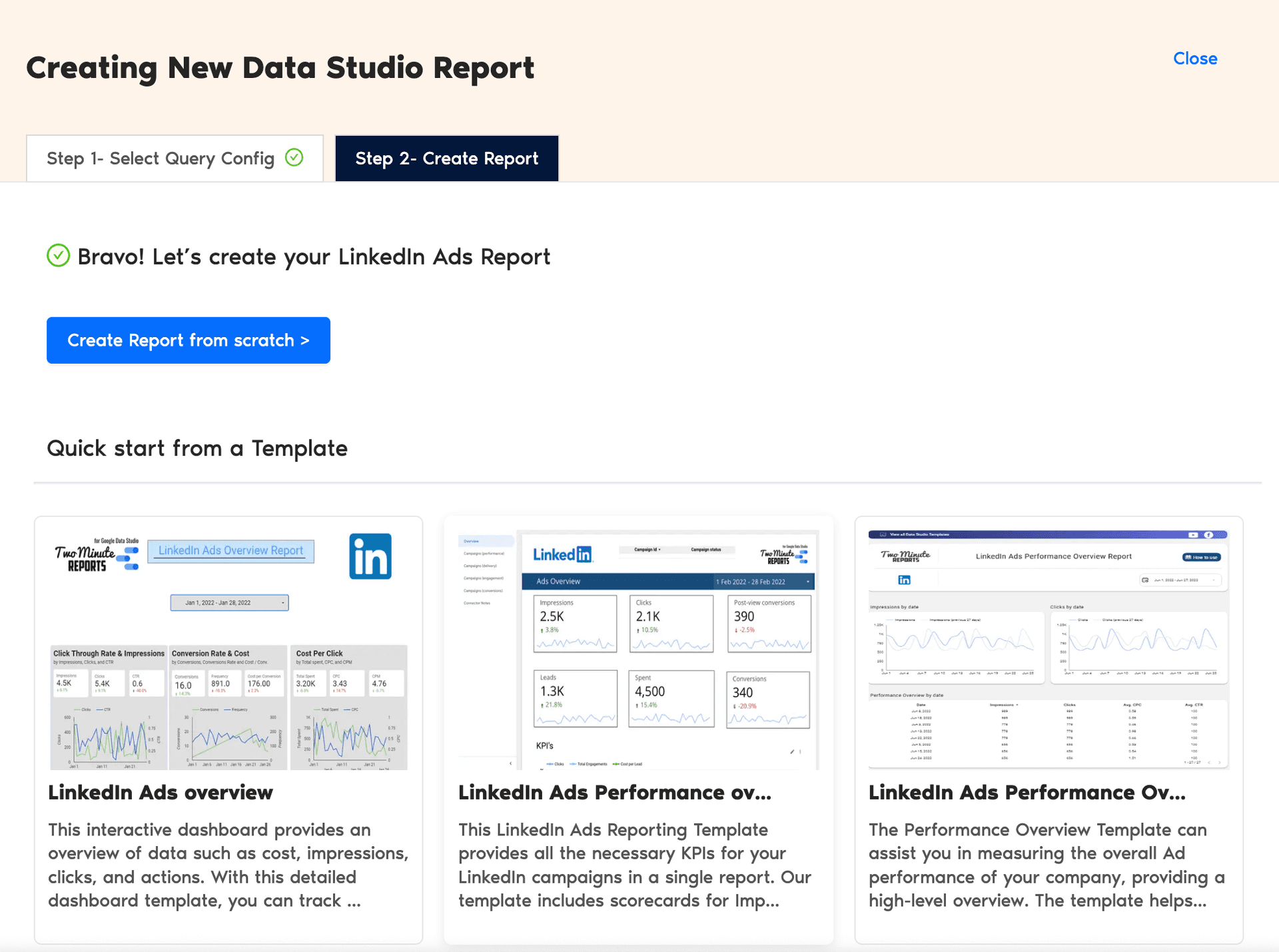
- Once the Looker Studio dashboard opens, select your team and the required Query Config from the dropdown menu. Next, click Connect in the top-right corner.
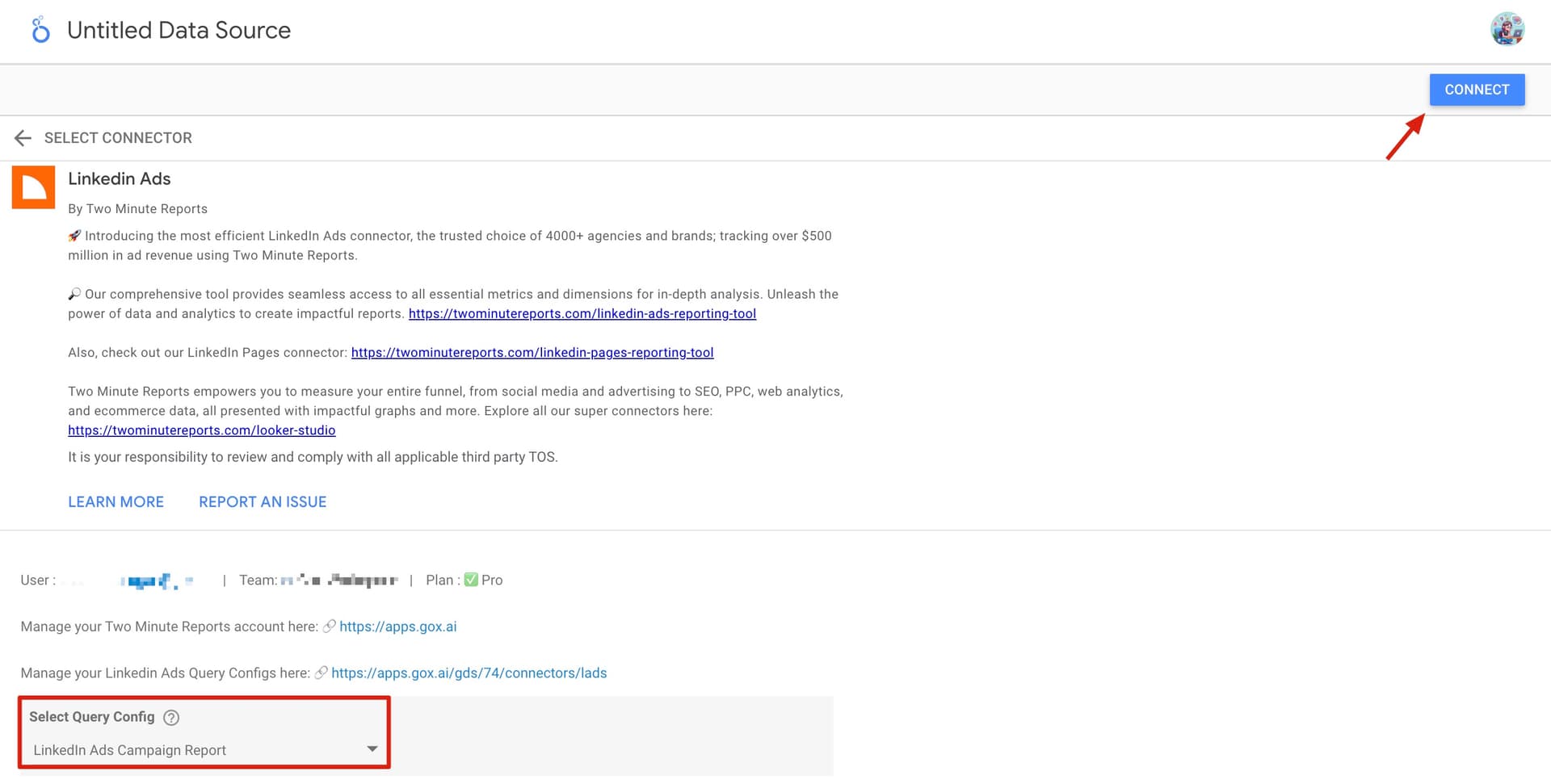
- The next window shows all the available LinkedIn Ads metrics to include in the dashboard. You can modify these metrics or click the Create Report button in the top-right corner.
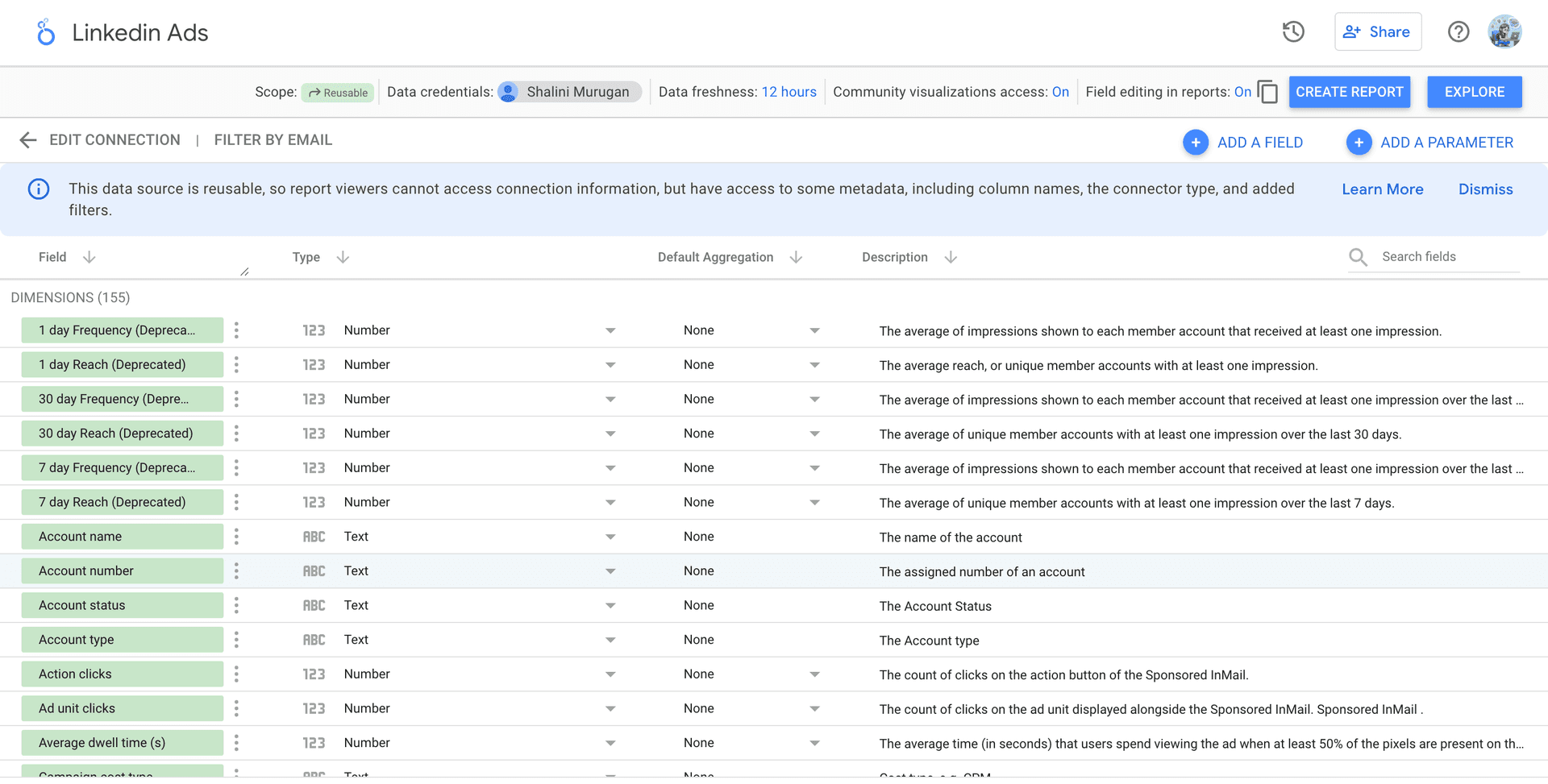
- Next, you'll arrive at the Looker Studio dashboard. Drag and drop the relevant LinkedIn Ads metrics and dimensions to analyze campaign insights. Choose your desired time range, and include visual elements such as charts and tables to present data-driven LinkedIn Ads reports.
Method 2: Creating the LinkedIn Ads report using built-in templates
To create the LinkedIn Ads report from Looker Studio templates, follow Steps 1 and 2 from the previous method.
- From the Create Report tab, you can explore TMR's LinkedIn Ads templates. Once you've selected your required template, click it open in the Looker Studio.
- Once Looker Studio opens, choose the relevant team and check the box next to "Use report template for new reports". Then click Connect to continue.
- The next window shows the available LinkedIn Ads metrics and dimensions to be included in the report. Click the Create Report button, authorize the data export activity, and start creating your LinkedIn Ads report in Looker Studio.
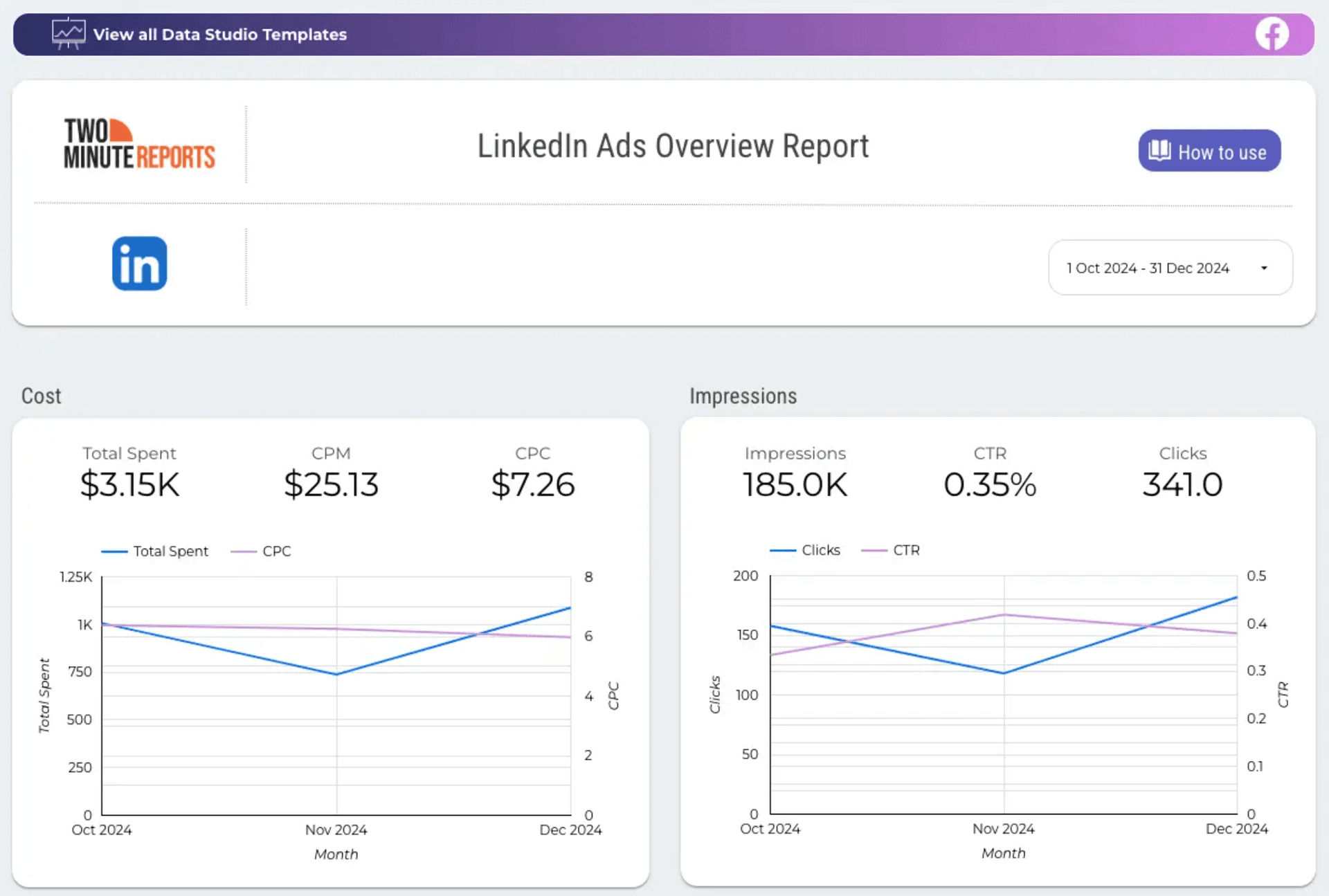
Likewise, you can create and modify tables, charts, metrics, and dimensions to measure, track and optimize LinkedIn Ads campaigns in real-time.
Why connect LinkedIn Ads with Looker Studio
While standard LinkedIn campaign tools offer straightforward in-line performance analytics, it does not give you in-depth analysis when you put customized filters and the evaluation of multiple campaigns across various accounts into play.
This is where Two Minute Reports comes in. It automates data extraction on a customized schedule. Additionally, you can consolidate data from multiple campaigns and ads in one place, leveraging pivot tables, graph visualization, formulas, and team-sharing capabilities.
User-friendly solution
Two Minute Reports is crafted with a user-friendly and intuitive interface, making it easy to navigate. You can swiftly generate reports and monitor marketing campaigns without requiring extensive training or technical expertise.
Robust reporting with Google Data Studio
By collaborating with BI platforms like Looker Studio, Two Minute Reports delivers robust capabilities and a secure infrastructure for your reporting needs. It integrates with LinkedIn ads so you can visualize and analyze essential insights in Google Data Studio seamlessly.
Check out the Top KPIs of LinkedIn Ads
To unleash the complete potential of your LinkedIn Ads, it's essential to connect with the Two Minute Reports. This will simplify importing the latest LinkedIn Ads data directly into Google Data Studio for in-depth insights. Here are some of the things you can export.
Performance
Analyze ads using key metrics like impressions, clicks, CTR, and more. Monitor campaigns for improved operations and increased ROI. Report actionable insights to optimize your LinkedIn Ads strategy.
| Title | Description |
| Impressions | This is the count of impressions for Direct Ads and Sponsored Updates and sends for InMails. |
| Clicks | The count of chargeable clicks. Despite not charging for clicks for CPM campaigns, this field still represents those clicks for which we would otherwise charge advertisers (for example, clicks to view the landing page or company page). |
| Total Spent | Cost in the account's local currency. |
| CTR | The percentage of times people saw your ad and performed a click |
Campaign
Evaluate name, status, dates, budget, and objectives. Leverage these insights to measure campaign success, allocate budgets effectively, refine targeting, and adjust bid prices.
| Title | Description |
| Campaign objective type | Objective type of campaign. eg.WEBSITE_VISIT |
| Campaign cost type | Cost type, e.g. CPM |
| Campaign daily budget | Maximum amount to spend per day |
| Campaign unit cost | Amount to bid per click, impression, or other event depending on the pricing model |
One Click Lead Gen Campaigns
Optimize lead generation with LinkedIn Ads One Click Lead Gen Campaign insights. Track leads, the form opens, cost per lead, viral leads, completion rates, and viral form opens.
Conversions
Monitor conversion numbers and calculate the cost per conversion for ads. Analyze post-click and post-view conversions, calculate the conversion rate based on clicks, and determine the total conversion value in local currency.
| Title | Description |
| Conversions | The count of conversions indicated by pixel loads. |
| Post-click conversions | The count of post-click conversions indicated by pixel loads. |
| Cost per Conversion (CPC) | Total spent on your ads divided by total conversions |
| Return on ad spend (ROAS) | Revenue generated for ad spend (total conversion value divided by amount spent). |
Video
Analyze video views, completions, starts and percentage metrics such as 25%, 50% and 75% in LinkedIn Ads. Track users' behavior and the performance of the video ads. Add these insights to your Google Sheets and use it to improve LinkedIn ads content and increase engagement.
| Title | Description |
| Video views | A video ad playing for at least 2 continuous seconds 50% in-view, or a click on the CTA, whichever comes first. An interaction with the video (like going to fullscreen mode) does not count as a view. |
| Video starts | The count of video ads that were started by users. |
| Video 50% | The count of video ads that played through the midpoint of the video. This includes watches that skipped to this point if the serving location is ON_SITE. |
| Video completions | The count of video ads that played 97-100% of the video. This includes watches that skipped to this point if the serving location is ON_SITE. |
Demographics
Collect essential insights on LinkedIn Ads performance by analyzing engagement across member demographics, including job function, industry, country, seniority, company size, region, and name. These key details empower users to optimize ad targeting, enhance engagement strategies, and manage Cost Per Acquisitions (CPAs) in their reports. The ultimate goal is to improve overall strategy and Return on Investment (ROI).
| Title | Description |
| Company Name | Company name of LinkedIn members engaged with campaigns. |
| Industry | Industry of LinkedIn members engaged with campaigns |
| Job function | Job function of LinkedIn members engaged with campaigns. |
| Country | Country of LinkedIn members engaged with campaigns. |
LinkedIn Ads Campaign Group
Organize your LinkedIn ads campaigns seamlessly using campaign groups. Effortlessly monitor the status, numerical ID, total budget, and start/end time of each campaign for efficient operations. Make the best use of campaign groups to systematically track costs and timelines, adjusting them based on performance data. Enhance your Return on Investment (ROI) by generating comprehensive reports on the metrics of campaign groups by adding LinkedIn Ads to your Google Sheets.
| Title | Description |
| Campaign group value | Unique numerical identifier for a campaign group. |
| Campaign group status | Status of the campaign group |
| Campaign group total budget | Maximum amount to spend across all associated campaigns and creatives for duration of campaign group. |
| Campaign group start date | Represents the inclusive date when to start running the associated campaigns under this campaign group. |
Get LinkedIn Ads data in Google Sheets too!
Two Minute Reports is also available as a Google Sheets add-on. This add-on is designed to simplify complex data analysis and visualisation, making the best use of Google Sheets’ tools and features.
This add-on allows the creation of detailed reports and dashboards using insights from LinkedIn Ads without the complexity of manual data entry. TMR for Google Sheets also enables users to develop custom formulae in a user-friendly interface.
With seamless LinkedIn Ads to Google Sheets integration, comprehensive analytical capabilities, and automated workflows, strategic business intelligence has just become quicker and more accessible.
Frequently Asked Questions
You can use APIs to connect LinkedIn with Google Data Studio. By integrating the APIs of both platforms, you can offer sales and sourcing teams instant access to real-time insights. Or, you can use our Two Minute Reports for Google Data Studio, search for your LinkedIn Ads connector and start working.
Follow these quick steps:
- Open Two Minute Reports' Linkedin Ads connector for Looker Studio
- Authenticate and connect your Linkedin Ads data source
- Configure the report Parameters
- Design your report in Looker Studio
- Now share and publish the report
Using LinkedIn Ads connector by Two Minute Reports for LinkedIn Ads you can create a report in GDS and click on the arrow beside share in the Looker Studio Report and select Schedule delivery to automate the reporting at your desired intervals.



